- Spotify Free To Family Feud
- Spotify Family Free
- Spotify Free Family Plan
- Spotify Free To Family Matters
- Spotify Family Free Trial
- Spotify Free Family Trial
- Switching From Spotify Free To Family
To be added to Premium for Family, a person must: Reside at the same physical address as you. Be a Free user, or a Premium user who purchased their Premium directly from Spotify (and not, for example, through iTunes or a mobile operator).
Has your smart speaker become a beloved member of your family? From its spot on your kitchen counter, bedside table, or living room entertainment unit, these devices can provide hours of audio entertainment. Spotify Free users will be able to hear their favorite music on even more smart speakers, including from Amazon, Sonos, and Bose.
That’s right—free users in Australia, New Zealand, and the U.S. will, for the first time, be able to ask Alexa to play Today’s Top Hits, their Discover Weekly, or a custom-made playlist on their Amazon Echo or Fire TV. Not sure how to link your Spotify account to your new Alexa, or set Spotify as your default music player? Learn how here.
Free users around the world can also set up Spotify Connect with their Sonos speakers directly from the Spotify app. Spotify Connect works with all Sonos speakers, including the new Sonos Move, a durable, battery-powered smart speaker for great sound indoors, outdoors, and on the go. You can also connect wirelessly with the SYMFONISKIKEA WiFi Speaker—fully integrated in the Sonos Home Sound System—to play music in any or every room for a rich, home-filling sound.
Spotify Free Users can now start streaming through their Bose smart speakers and soundbars as well. Through Spotify Connect, you can use Spotify on your smartphone or desktop as a remote to get the jams going.
Spotify Free To Family Feud
To play music using your Smart Speaker through Spotify Connect, first make sure that your Sonos or Bose system is updated to the latest firmware. Then open the Spotify app on your phone, laptop or tablet. Play any song, then select the “devices” icon. Finally, select the device you want to stream from and start listening. For more detailed instructions, visit our support page.
Spotify Family Free
Incorporating Spotify into these devices is all part of our goal to create a truly frictionless experience for our users. Play from your phone, transition to your smart speaker, back to the phone, over to the car—with just a tap or the sound of your voice.
Head over to Spotify Everywhere to see more of the smart devices that allow free users to stream their favorite music, wherever, whenever.
Update June 23, 2020: Starting today, Spotify Free users in the U.K., Ireland, Brazil, Canada, Germany, Austria, France, Italy, Spain, Japan, and Mexico, will begin to be able to stream Spotify through Amazon Alexa. Both Spotify Free and Premium users in India will also be able to stream Spotify through Amazon Alexa for the first time.
Recently, an increasing number of people are turning to Spotify Premium for its family plan because this service only costs $14.99 per month with up to 6 members under the plan. Although this plan is attractive, you have to get familiar with it before subscription. Therefore, this post is going to give you some instructions on how Spotify Family works, the problems you may encounter, information on other Spotify Premium services, and also the tips on how to convert Spotify music to MP3. Just keep reading patiently and carefully.
Part 1. Steps to Subscribe to Spotify Premium for Family
If you have already decided to subscribe Spotify Family for your whole family, follow the steps below to make it.
Step 1. Go to Spotify website and find the Premium for Family plan.
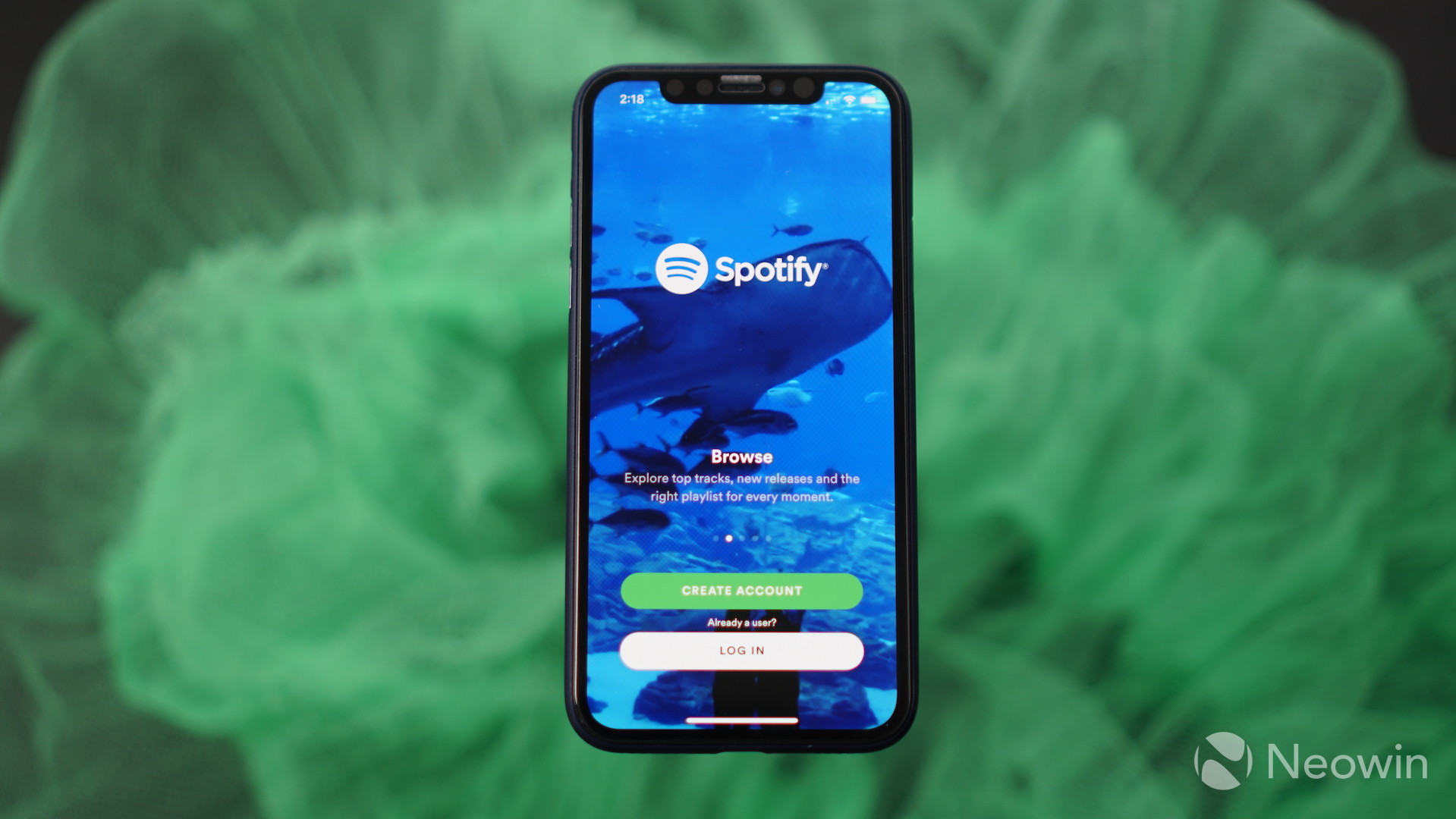
Step 2. Click 'GET STARTED'.
Step 3. Log in your existing Spotify or Facebook account. If you don't have an account, click 'Sign Up' at the bottom of the webpage to register one. Then go back to log in.
Step 4. Choose one payment option and fill in all required information.
Step 5. Go and click ' START MY PREMIUM FOR FAMILY'.
You can start enjoying Spotify music with your families right now.
Part 2. How to Cancel Spotify Family Service
After subscribing to Spotify Family plan successfully, what if one day you don't need this service anymore and want to cancel it? Just follow instructions below to cancel it.

Spotify Free Family Plan
Step 1. Log in your Spotify account on this website.
Step 2. Click Profile at the top-right corner and then choose 'Account'.
Step 3. Click 'Subscription' and you will see 'Subscription and Payment' on the webpage.
Step 4. Then select 'Cancel your subscription' at the bottom of the page.
:no_upscale()/cdn.vox-cdn.com/uploads/chorus_asset/file/19020335/Spotify_New_Family_Mix.jpg)
Step 5. Select a reason for why you want to cancel the subscription. Then click 'Continue' to confirm.
Step 6. Click 'Cancel My Subscription'.
Step 7. Enter your account password and tap on 'Cancel Spotify Premium subscription'.
Once you finish the final step, you can say goodbye to your Spotify Premium for Family.
Part 3. FAQs - The Frequently Asked Problems When Using Spotify Family
After you have subscribed to Spotify Premium for Family, you may encounter some problems when you are using it. Here, I have collected few FAQs which users frequently asked for you. Hope they could do you a favor.
Q1: 'Why can't I receive the invite from the owner?'
A: Firstly, check your spam folder to see whether you have received the email. Then, make sure the owner is logged in on the Spotify account page before sending you the invite. If both of these methods are not working, you can ask the owner to resend the invite.
Q2: 'How can I change the wrong address?'
A: Unfortunately, you are not allowed to change the address that you have entered while registered. The only way to solve this problem is to unsubscribe the plan on your original account, sign out everywhere and then create a new account to subscribe again with the corrected address.
Q3: 'How can I leave a Premium for Family plan?'
A: If you are the member of the plan, you don't have the right to leave by yourself. You can only ask the original subscriber to remove you from the plan. Only the subscriber has the authority to manage the list. You have to be aware that you are only allowed to quit one plan and join another once a year.
If you require more information, go to Spotify for more help.
Part 4. Different Spotify Plans Comparison
Beside Spotify Premium for Family, Spotify still provides users with Spotify Free, Spotify Premium, and Spotify Student plans. Generally speaking, all the four services can lead users to over 30 million songs, podcasts, and videos.
Comparison Between These Four Plans
Spotify Free | Spotify Premium | Spotify Family | Spotify Student | |
Price(M) | Free | $9.9 | $14.99 | $4.99 |
Ads | √ | × | × | × |
Time Limits | √ | × | × | × |
High Sound Quality | × | √ | √ | √ |
Download over 3000 songs | × | √ | √ | √ |
6 Premium Account under 1 Cost | × | × | √ | × |
Playable with Spotify Connect | × | √ | √ | √ |
Mobile Songs Playable Without WiFi | × | √ | √ | √ |
From the table above, we can obviously see that Spotify Free Users are facing many limitations, especially the one that they cannot download songs for offline listening. And even for Spotify Premium users, they can only download 3,333 songs on each device. Additional, one Spotify account can only be authorized on up to 3 different devices. Luckily, there is one way for Spotify users to listen to Spotify songs such limitations. That is to convert Spotify Music to MP3. Let's see how to make it come true.
Part 5. Tips: Convert Spotify Songs to MP3
Spotify Free To Family Matters
It is a common fact that Spotify songs are in OGG format and protected by DRM. Therefore, users must remove Spotify songs' DRM and convert them to MP3 format before they can listen to the songs offline freely. And TuneFab Spotify Music Converter is developed to make this happen.
This program can remove Spotify songs' DRM and convert the protected-OGG format to MP3, M4A, WAV or FLAC. After that, you can save them to your computer or transfer them to smartphone or tablet for enjoying offline. What I like most is that the output quality is excellent as the original one. Even without Spotify program, you can still listen to Spotify songs offline without ads disturbing.
Let's check out how it works.
Step 1. Launch TuneFab Spotify Music Converter
Download TuneFab Spotify Music Converter and launch it.
Step 2. Add Songs from Spotify
Click 'Add Files'. Then drag songs, playlists, albums, artists, tracks, etc. from Spotify program to the Converter.
Step 3. Select Output Format
Go to 'Options' > 'Advanced' to select MP3 as your final output format.
Step 4. Select an Output Folder
Spotify Family Free Trial
Under 'Options', click 'General' to change an output folder for saving the converted Spotify songs.
Spotify Free Family Trial
Step 5. Start Converting
Click on 'Convert' and wait for the conversion done.
Step 6. Enjoy the Songs
Switching From Spotify Free To Family
Check the converted songs through 'History' and enjoy your Spotify songs.
Did you get any useful information from this post? If you still have problems with the use of Spotify Family plan, you can leave your comments below or contact us for help via email.