- Apple Music To Spotify Transfer
- Transfer From Apple Music To Spotify Free Music
- Transfer Playlist From Spotify To Apple Music
Move Spotify Playlist to Apple Music online. No matter what device you use, you can use this online. Step 2: Connect Your Apple Music Account. After connecting Spotify, you'll be back on the Music Services list. This time, tap on 'Connect' next to Apple Music. Before going further, if you don't have an active Apple Music subscription, you'll run into issues, so make sure you do so, even if it's a free trial.
Select your language:
Return to Spotify from Apple Music. Can I bring my new Apple Music playlists?
-- 'Gave Apple Music a try. Made a few nice playlists. But the interface was driving me mad, so I'm back to Spotify. Is there an easy way to import my recent Apple Music playlists into Spotify playlists?'

-- 'I cancelled my paid Spotify subscription to try Apple Music out. I think I like Spotify better after all, and am probably gonna pay for it again. I've saved a bunch of albums for offline listening on Apple Music, though, and I'd like to roll this Apple Music library back over to Spotify. Does anyone know a way to do this?'
Playlists are the most valuable part of a music collection for a lot of people who want to switch music streaming services, it would be impossible to manually replicate on a new streaming service due to the amount of time spent collecting them and the number of songs within them. And switching from Apple Music to Spotify with keeping playlist is fraught with difficulties. Luckily, there is a great tool dedicated to Apple Music playlist migration, which will help you return to Spotify from Apple Music with playlist kept more easily.
Apple Music To Spotify Transfer
NoteBurner Apple Music Converter -- Record Apple Music
Apple Music is protected. That is to say, if you want to bring Apple Music playlist to Spotify, you need record them. NoteBurner Apple Music Converter is specially developed for Apple Music users to record Apple Music and convert them to MP3, FLAC, AAC or WAV format at 10X faster speed with keeping lossless audio quality. In this case, you can easily import Apple Music songs to Spotify.
Features of iTunes Audio Converter:
- Record iTunes M4P music, audiobooks, Apple Music;
- Convert Apple Music files to MP3/AAC/FLAC/WAV;
- Convert iTunes audio at 10X faster speed with lossless quality;
- Keep ID3 Tags information after conversion;
- Easy-to-use with an intuitive and streamlined user interface;
- Enjoy free update & technical support.
Spotify, offering over 50 million tracks, is the King in the music streaming world by the number of subscribers. As of the first quarter of 2020, Spotify had 130 million premium subscribers worldwide. Spotify premium users can stream ad-free and high-quality music offline, but it’s impossible to transfer the downloaded songs to anywhere else. A lot of paid users are confused about this and below we list some frequently asked questions to help you better understand it.
Question 1: I’m a Spotify premium subscriber and I’ve downloaded my Spotify songs for offline listening. How can I locate the downloaded Spotify songs?
To check the location, you can simply open Spotify, go to Settings > Show Advanced Settings > Offline Songs Storage. The default storage location should be set to C:UsersUsernameAppDataLocalSpotifyStorage. You can change it to another location if you’d like to.
Question 2: I’ve found the downloaded Spotify songs. Can I transfer them to my USB for normal playback?
No. Spotify uses an encrypted file extension (Ogg Vorbis) as its streaming format- not an MP3 file. It's a way to prevent from keeping the songs as private files. So you would be able to download and play the songs offline, but only on Spotify; and you cannot play them on other platforms or transfer the Spotify songs to your USB for normal playback.
Question 3: Since I’m unable to directly transfer Spotify songs to my USB drive. Is there any workaround available? The easier, the better!
Definitely! You can use Sidify Music Converter to download music from Spotify to your computer and then transfer them to your USB. Sidify is a user-friendly program. Even if you are an absolute beginner, you can be familiar with it within seconds.
Contents
- Tool Required – Sidify Music Converter
- Tutorial: How to Download and Copy Spotify Songs to USB
Tool Required – Sidify Music Converter
Transfer From Apple Music To Spotify Free Music
Sidify Music Converter is a simple yet quite efficient Spotify music downloader, which is able to download and convert Spotify songs to MP3/AAC/WAV/FLAC format. Sidify stands out for its reputation for useful programs & excellent after-sales service and has gained a great number of users in recent years.
Key Features of Sidify Music Converter
Sidify Music Converter
Transfer Playlist From Spotify To Apple Music
- Download Music from Spotify to Computer
- Convert Spotify songs, albums and playlists to MP3/AAC/WAV/FLAC
- Preserve the quality of the original sound
- Keep ID3 Tags and all metadata
- Free updates and technical support
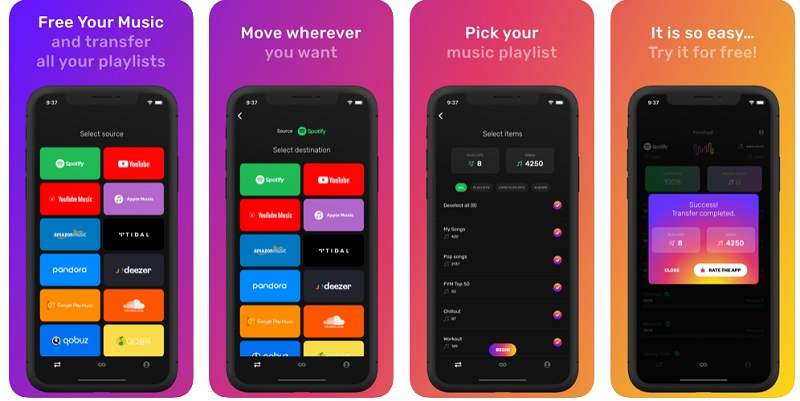
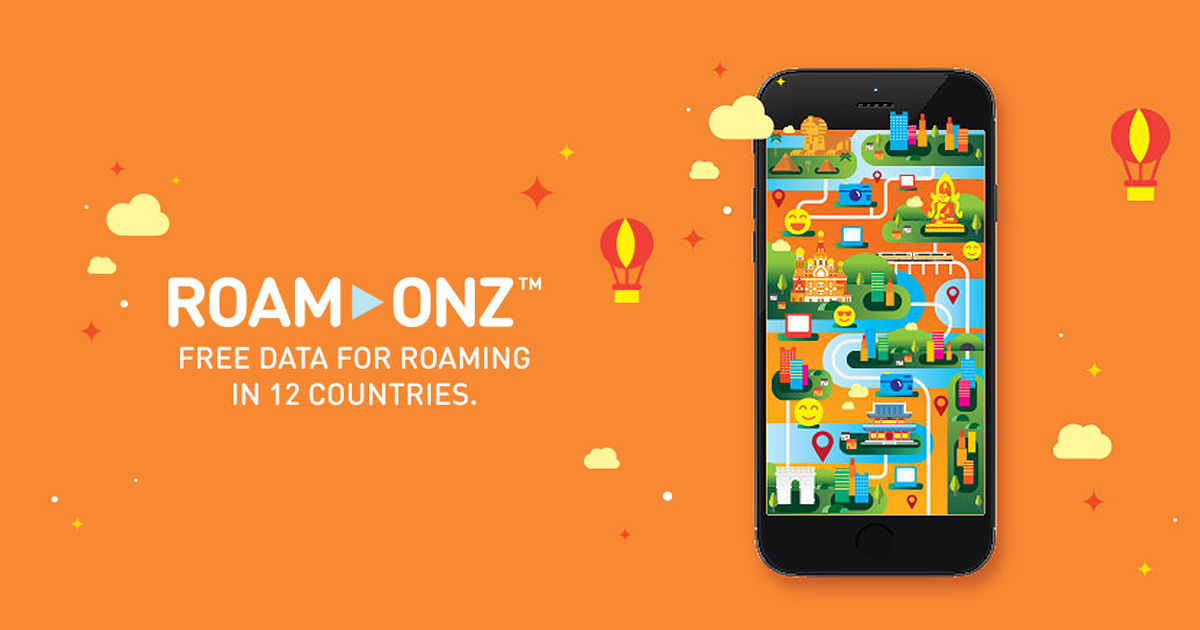
Tutorial: How to Download and Copy Spotify Songs to USB
Sidify Music Converter is an easy-to-use program. You can download and transfer Spotify songs to your USB drive with 5 simple steps. Here comes the step-by-step tutorial:
Step 1Add Spotify Songs to Sidify
Click on the 'Add' icon and then drag and drop a music file or playlist from Spotify to Sidify. You can also copy & paste the link of the Spotify song/playlist to the clipboard.
Step 2Choose Output Format and Customize Output Path
Click the 'Settings' button on the upper-right corner, in which you can choose output format (MP3/AAC/WAV/FLAC), customize output path and how you'd like to sort out the downloaded files.
Step 3Save Spotify Songs to Computer
Click on the 'Convert' button to start exporting the Spotify songs to your computer.
Step 4Find the Downloaded Spotify Songs on the Local Drive
Once the conversion is completed, you can click on the'Converted' tab on the left panel to find the well-downloaded Spotify songs on your local drive.
Step 5Transfer Spotify Songs to USB
Plug your USB flash drive into an available USB port. Navigate to the downloaded Spotify songs on your computer and select them, click & hold the files and drag it to your USB drive.