- Spotify Windows 10 App Slow
- Spotify Windows App Settings Windows 10
- Spotify Windows App Settings Android
- Settings On Spotify
- Spotify Windows App Settings Password
- Spotify Windows App Settings App
- Install Spotify App
Listen to your favorite artists for free on streaming
Download this app from Microsoft Store for Windows 10. See screenshots, read the latest customer reviews, and compare ratings for Spotify Music. Spotify is a free music streaming application for Windows Phone that provides Spotify’s digital music service that has access to millions of songs and playlist. Get the most of your Windows phone by bringing your playlist and songs from Spotify. You can take your Spotify playlist with you and listen to your songs during commute, in gym or anywhere your feet get you. Restart your Spotify app and see if the issue has been resolved. Disabling Music Normalization from Spotify’s Settings. In case this procedure didn’t allow you to resolve the automatic volume adjustment problem with the Spotify app, move down to the next method below. Method 2: Disabling Volume Adjustment during Communications.
Older versions
Sometimes, the latest version of an app may cause problems or not even work. While the developer is fixing the problem, try using an older version. If you need the previous version of Spotify, check out the app's version history which includes all versions available to download. Download prior versions of Spotify for Windows. All previous versions of Spotify are virus-free and free to download at Uptodown.Spotify comes with a Settings page that lets you tweak a lot of features and sub-features. But do you understand what each of those settings does? Well, if you don’t, we have detailed several of them for you. Let us get right into it.
1. Change Storage Location For Downloads
Is your phone running out of internal storage space because you can’t stop downloading music on Spotify? You will be glad to know that Spotify allows you to transfer the app and all its files, including downloaded music, to an external SD card.
To do this, open the Spotify app and tap the settings icon on the top-right corner. Next, you need to scroll all the way down to the Storage category and click on it, then select SD card.

Accept the prompt that comes up by selecting OK, all your music will be transferred and stored on the SD card.
Also Read: Getting Started With Spotify for Uganda, Kenya, and Nigerian Users
2. Spotify Streaming and Download Quality Settings
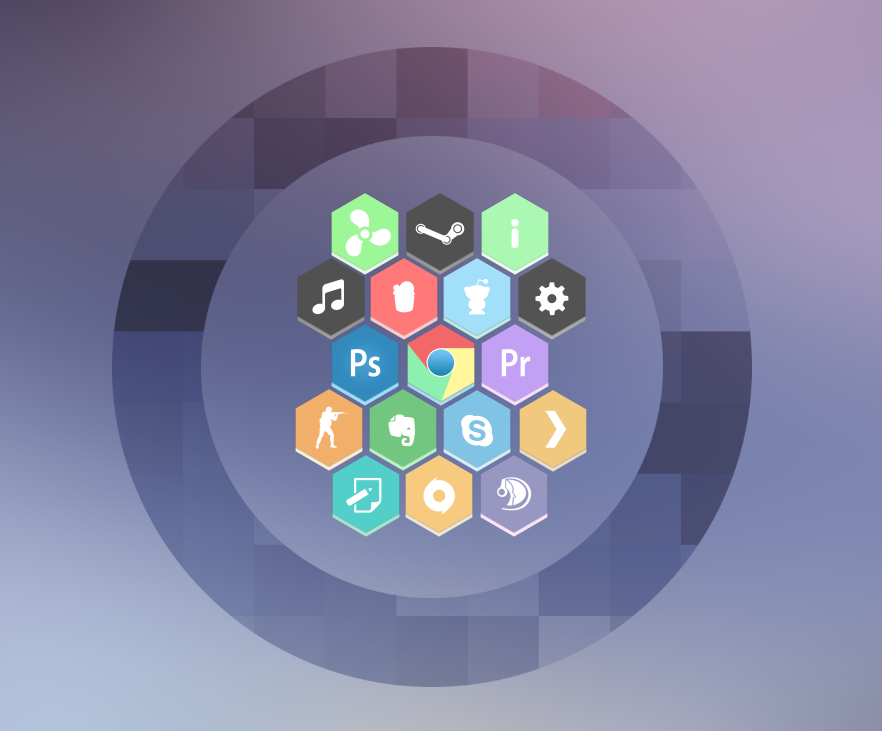
Spotify has several audio quality settings for both streaming and downloads. These settings range from low audio quality all the way up to very high audio quality. I should mention that higher music quality files will be larger. That means you will need more storage space for high-quality music downloads and consequently more internet bandwidth/data.
Spotify Windows 10 App Slow
With that in mind, let’s show you how to change the streaming quality.
Open the Spotify settings and scroll to the Music Quality category. Here you will find the Streaming subcategory that has a dropdown menu. Open the dropdown menu and choose appropriately. The automatic option means streaming quality will vary continuously to accommodate your internet connection speeds.
To change the quality of the downloads, navigate to the Download subcategory under Music Quality. Next, open the dropdown menu and choose from the three available options.
Also Read: Spotify Free vs Spotify Premium: Should You Pay?
3. Normalizing the Volume
This option allows you to have the same volume levels for all music thus eliminating volume differences among songs. To do this, open the Spotify settings and scroll down to the Normalize volume category and toggle the gray dial to activate this option.
Notice that the previously grayed out Volume level section directly below is now active. Open the dropdown menu and choose according to the type of music you are listening to. For example, you may use Quiet for RnB, and Loud for Rock music.
Also Read: Spotify or Apple Music: Which is the Best Music Streaming Platform for you?
4. Spotify Crossfade Settings
This is a technique in audio engineering that fills in for the silent moment between two songs. Crossfading creates smooth transitions from one track to another where the current song fades out as the next one fades in.
On the Spotify settings page, scroll down to the Crossfade setting and use the sliding dial to choose how long your music will crossfade for. You can choose anything from 0 to 12 seconds,
Also Read: Spotify will now offer 3 months of free trial for premium subscriptions
Spotify Windows App Settings Windows 10
5. Gapless Playback
This feature makes for a seamless flow of tracks on your playlist from one song to the next without silence in between. This is different from crossfade as songs will just connect and the next song will not start playing before the current one is finished.
Spotify Windows App Settings Android
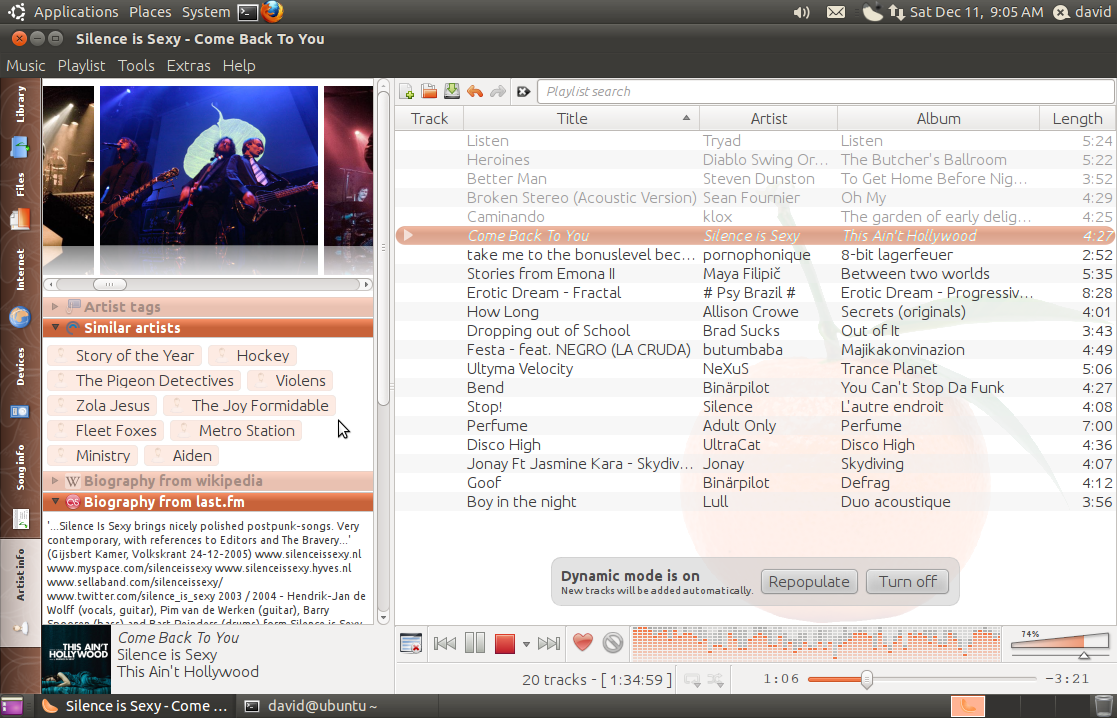
Spotify believes that this is a perfect feature for fans of live recordings and classical music. Enable this feature by scrolling down to Gapless in the settings page and sliding the gray dial to the right.
Also Read: I ditched Spotify for Deezer. Here’s why
6. Spotify Automix Settings
Settings On Spotify
Automix is an artificial intelligence feature that blends tracks by crossfading songs, skipping intros/outros, and even looping some end sections of a song to offer a smoother transition between songs.
Spotify Windows App Settings Password
This feature even adds transition effects on some playlists. To enable Automix, open the settings page, scroll to the Automix section and toggle the dial to turn it on.
Also Read: Spotify and Apple: Face Off
7. Data Saver
This feature does the following:
Spotify Windows App Settings App
- When set to ON, the music streaming rate over mobile data will automatically be capped at 24 kbps.
- Only mobile/cellular data is affected, meaning when connected to a WiFi network, streaming will be as per your normal MUSIC QUALITY settings, up to 320 kbps.
Install Spotify App
To turn Data Saver on, go to the settings page, it should be the first item on the page and simply slide the dial to the right.
Now that you understand what each of these settings does, you are able to customize your Spotify musical experience. Share with us your views and experiences with these features in the comments section below.
Also Read: Top Video and Music Streaming Services Available in Uganda