how can I import my music from windows media player to spotify? please help me!' 'hi I am new to spotify my question is can I add the music from spotify to my computers windows media player so I can burn the songs to a cd.
If you're looking to download music from Spotify to Android, you can do so by being on Spotify Premium which costs £9.99 a month and allows you to download and listen to music offline. All you have to do is sync your Spotify account to your Android device and you can listen to your favorite tracks offline. Windows Media Player (WMP) is a media player and media library application developed by Microsoft with the ability to rip music from and copy music to compact discs, burn recordable discs in Audio CD format or as data discs with playlists such as an MP3 CD, synchronize content with a digital audio player (MP3 player) or other mobile devices, and enable users to purchase or rent music from a.
Windows Media Player (WMP) is a media player and media library application developed by Microsoft that is used to play songs and other forms of media such as videos, pictures and even recorded TV, playlists and as well as audiobooks on personal computers running the Microsoft Windows operating system. Besides, with Windows Media Player, users can sync media files to their mobile devices like TomTom Spark, as well as burn the songs to a CD.
There are many popular audio formats that are supported by the windows media player, such as MP3, WAV, W4A, AC3, Ogg, etc. However, you may encounter an error when you try to play music from Spotify on your Windows Media Player. That's mainly because Spotify music are encoded in Ogg Vorbis format. Due to this, tracks are unable to be played without Spotify client, you won't be able to transfer Spotify songs to Windows Media Player.
Best Software to Add Music from Spotify to Windows Media Player
To solve the problem, you can try to convert Spotify Music to Windows Media Player supported audio formats. Spotify Music Converter is such a tool for you. It is a powerful Spotify Music Converter with multi-function. With it, you can easily convert Spotify songs, playlists and albums to MP3, AAC, WAV at 10x faster speed.
Main Functions of Spotify Music Converter
- Convert Spotify tracks, playlist and albums to MP3, AAC, FLAC or WAV.
- Download Spotify Songs to common MP3 players and other mobile devices.
- Preserve 100% original sound quality; Keep ID3 Tags.
- Fast conversion speed; Simple and innovative user interface.
Complete Guide on How to Convert Spotify Music
Spotify Music Converter is compatible with both Windows and Mac operating systems. Moreover, you don't have to install Spotify app on your computer, just log in your Spotify account, you can get Spotify songs totally for free. Now download the latest version of Spotify Music Converter and follow the guide to begin converting Spotify music to Windows Media Player.
Step 1. Set output format.
Install and open Spotify Music Converter on your computer, click button in the bottom-right of the screen, you will see the Settings window pop-up. Here you can choose the most popular audio format - MP3 as the output format. Besides, you can also customize the output quality and conversion mode if you like.
Step 2. Import Spotify Songs or Playlists to Spotify Music Converter.
Choose an album or playlist, click the + button and select the songs you want to convert.
Step 3. Convert Spotify Music to MP3.
Now you can start the Spotify Music conversion process by clicking the Convert button.
Step 4. Add Spotify Music to Windows Media Player
When the conversion completes, you can find the converted Spotify songs in the history folder. And select the files you would like to add and then right-click. Select Add to Windows Media Player list. The files should then appear in your Windows Media Player playlist.
Alternatively, you can open Windows Media Player to locate the converted Spotify music files you would like to add to your library. Select the file then hold the left-button down to drag them to the right panel. Now you are able to play your Spotify Songs on Windows Media Player.
Note: The free trial version of Spotify Music Converter enables us to convert the first 3-minute file for each audio file and convert 3 music files at a time, you can unlock the time limitation by purchasing the full version.
Related Articles
Windows users are familiar with Windows Media Player as it is one of the media players on your computers. Windows Media Player developed by Microsoft is designed to play audio, video and view pictures on computers running the Microsoft Windows operating system as well as on Pocket PC and Windows Mobile-based devices. It supports local playback, streaming playback with multicast streams and progressive downloads. Therefore, most Windows users would like to listen to music offline with Windows Media Player. But how about Spotify music? Is it possible to listen to Spotify music offline with Windows Media Player?
Part 1. Brief Introduction to Spotify Music
First, let me show you more information about Spotify. Spotify is very popular in Europe, America, New Zealand and Australia. It is a music, podcast, and video streaming service officially developed by Spotify AB in Stockholm, Sweden in October 2008. Spotify music is DRM-protected, which means you cannot listen to Spotify song offline on non-authorized devices or media players. So, as we mentioned at the very beginning, that if you want to play Spotify music on Windows Media Player, you will need to do one thing first - remove the DRM-protection from Spotify songs. But how? Keep reading and you will find out.
Part 2. How to Transfer Music From Spotify to Windows Media Player
To get music from Spotify to windows media player, you need a reliable Spotify Music Converter. I highly recommend you to download TuneFab Spotify Music Converter which is designed for converting the songs, playlists, album in Spotify to DRM-free MP3, M4V, WAV, FLAC, etc. or download them for free without worrying about whether they have subscribed for the premium version. So just click the download button below to download it right now.
Download Wmp 11
Step 1. Install and Register the Converter
After downloading the converter, follow the instructions to complete the installation. Open the program, then you will see a pop-up window which indicates the limitation of free trial version. The free trial version only allows you to download the first 3 minutes of each Spotify track. In order to remove the limitation, you purchase the program to register it.
Just follow the instructions on the pop-up window. First, click 'Buy now' button to pay for the full version, then click 'Enter Key' button to enter the Registration code you received. After that, you can enjoy the full version.
Step 2. Add Spotify Music
When you launch the TuneFab Spotify Music Converter and then Spotify will be activated automatically. Then click 'Add Files' button and drag songs, playlists, albums or tracks from Spotify directly. Or copy the song link from Spotify and paste it to the search bar. After that, click 'Add' button on the bottom right of the interface. In the songs list, just select the songs you want to convert and then click 'Add' button again.
Note: If you didn't install the latest Spotify program or you can get access to the music library, then Spotify won't be activated automatically when you open the converter.
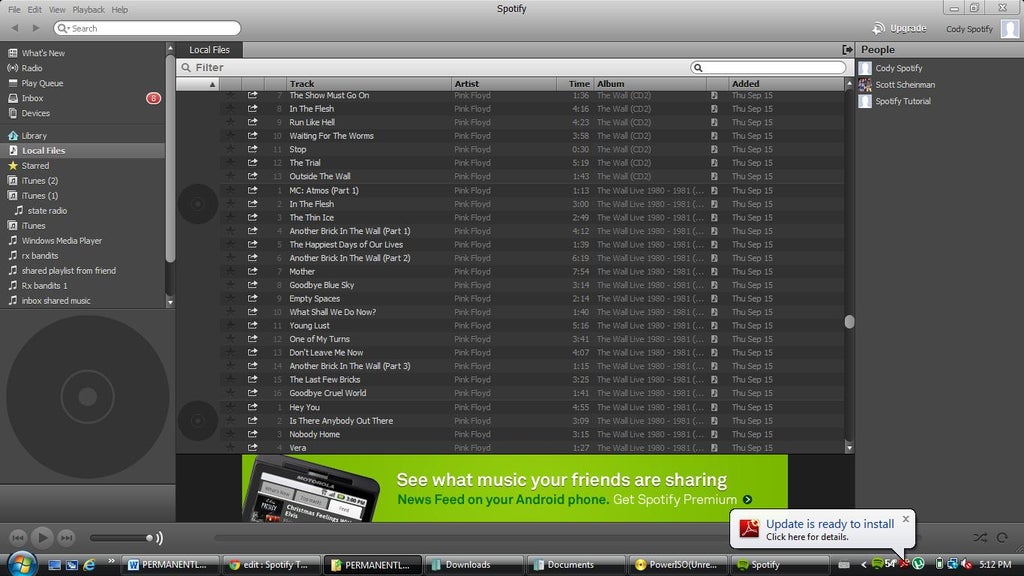
Step 3. Select Output Format
Click 'Options' button on the top left of the interface and then choose 'Advanced' in the pop-up window. There are four output formats you can choose including MP3, M4V, WAV, and FLAC. As Windows Media Player can support MP3, M4V and WAV, so just select one of them as output format. Besides, you can also change sample rate and bit rate.
Step 4. Set the Output Folder
After selecting output format, then choose 'General' button to set the output folder as you like.
Wmp Player

Step 5. Start Conversion of Spotify Songs
Click 'Convert' button on the right side of 'Options' button to start to convert Spotify songs to MP3, M4V or WAV. Once the conversion is finished, you can find Spotify songs in the Output folder.
Step 6. Import the Converted Spotify Music to Windows Media Player
At last, open the Windows Media Player on PC and click 'Library' button to add converted Spotify music.
Part 3. Free Online Music Converters
Though TuneFab Spotify Music Converter enables you to transfer Spotify music to Windows Media Player, you need to purchase the converter. So I would like to recommend some free online Spotify music converters for you.
1. Spoty-mp3.com
Spoty-music is a free online service to download and convert Spotify music, playlists, and albums into MP3 with high quality. However, it is not very stable and the function is limited.
2. VK Downloader
VK Downloader is a free Spotify downloader extension of Chrome. It uses vk.com social working site and YouTube to download tracks, just like a P2P music sharing site. It is free and downloads music fast, but about 30% Spotify songs can't be found.
:max_bytes(150000):strip_icc()/WMP-12-Add-Album-Art-5804f6845f9b5805c2cce7f5.jpg)
3. Deezzify
Deezzify is another extension of Chrome. It allows you to download music from a host of websites including Deezer, Xbox, and Spotify. It is free and lets you filtrate the ads with ease, but it isn't stable or safe, need support from Java.
How To Download Spotify Songs To Windows Media Player
Therefore, to transfer music from Spotify to Windows Media Player stably and safely, you had better use TuneFab Spotify Music Converter which is worthy of purchasing as it allows you to download and convert Spotify music to Windows Media Player without losing information of the songs easily.