Please insert your SD card into the card reader on your computer and you can transfer converted Spotify music to SD card via copying and pasting action. And then, you can install the SD card which contains Spotify tracks to your mobile devices. Step-by-step guide for how to download Spotify music and transfer to SD card via iMusic Step 1: Install the free edition of iMusic by downloading it from the official website. Start the program, and tap “Get Music” and choose “Download” feature. Free Download Free Download.
- Spotify Android Sd Card
- Move Spotify To Sd Card
- Spotify Store On Sd Card
- Download Spotify Music To Usb
- Free Music Downloads Sd Card
Part 1. Why We Can't Store Spotify Music on External Drive
Spotify allows free and premium users to access to its music library only if registering a Spotify account via Facebook social account or email address. But there are still some limitations built-in Spotify tracks according to your special subscription plans.
For Spotify premium users, you can't take audio files outside of Spotify app itself, even if you have downloaded them offline. That's to say, you can't transfer and play Spotify music downloads on any other music player and device, like MP3 player, USB flash drive, etc. For free registers on Spotify, apart from the previous restriction, they also can't enjoy Spotify music tracks offline and will be disturbed by pop-up advertisement.
As a matter of fact, all locks are caused by DRM technology that Spotify uses to protect copyright of its music files. Put it another way, with the purpose of syncing Spotify to external hard drive, you need to equip with a professional Spotify tool that can remove DRM from Spotify songs and playlists for both free and premium users.
Transfer Music
- 1. Android to Device
- 2. iPod to Device
- 3. iPhone to Device
- 4. Computer to Device
- 5. Transfer Spotify
- 6. Windows Media Player
- 7. Others
With websites and applications providing us the chance to listen to music anywhere and anytime, we no longer hold the desperation to save favorite songs and albums on CDs or DVDs. One of the best music-streaming sites out there on the Internet is Spotify. Today, it has over 100 million monthly users out of which 50 million are subscribers to the premium version.
Installing Spotify on any Android device is simple. A user can search for the application on the Play Store and download the same. They can continue with the free subscription or choose paid membership to save tracks. Now, remember that not all devices have plenty of space to store music. You can then select the option to move the Spotify music to your SD card, which will also help you in saving space in the device.
If you are running out of space on your Android device, you have the chance to install Spotify on your SD card directly by using the Android settings. Before trying any third-party applications, it is preferable to go ahead with the stock configuration.
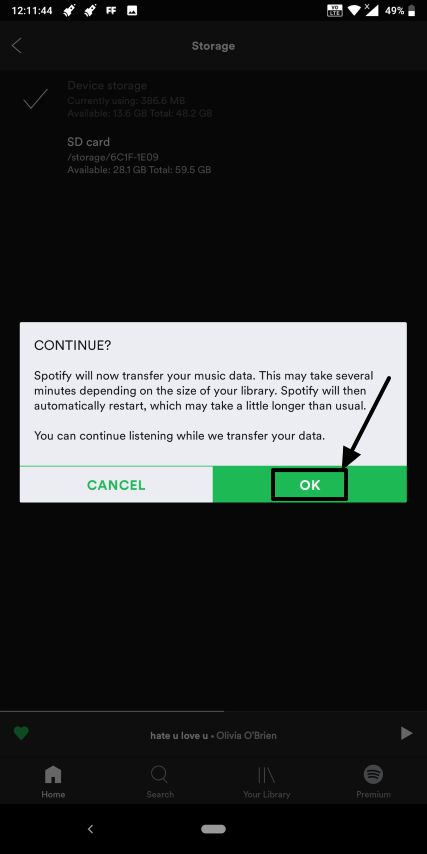
Step 1: Tap 'Open' the 'Settings' feature on your Android device. You can do this by using the app drawer.
Spotify Android Sd Card
Step 2: From the Settings window navigate to the Application Manager feature.
Step 3: It will open the available apps on the device. Now, choose Spotify from the list. Android will open the details of the application. In the same screen, you will notice the option “Move to SD card.” If you cannot see the option, then you cannot move the application. If you do not see the option for all other applications as well, then your Android device does not support the feature.
If you do not possess the option to move the app to SD card, you can search for a third-party application that will allow you to do the operation. However, ensure that it does not corrupt the app or the system.
Spotify provides the opportunity to save songs for a premium member under the offline mode. They store within the application and use the storage space of the device. If you are exhausting from space on the device, you can move them to an SD card. The resulting guide will support you in understanding the procedure to save Spotify music to SD card on an Android device.
Move Spotify To Sd Card
Note: Before proceeding, make sure that the SD card has a minimum storage space of 1GB. Spotify will only show the option when the necessary space is available.
Spotify Store On Sd Card
Step 1: Open the Spotify application on your Android phone. Swipe the screen to the right to view additional options provided by Spotify. From the list, choose “Your Library” feature.
Step 2: Now, pick the “Settings” option from the window.
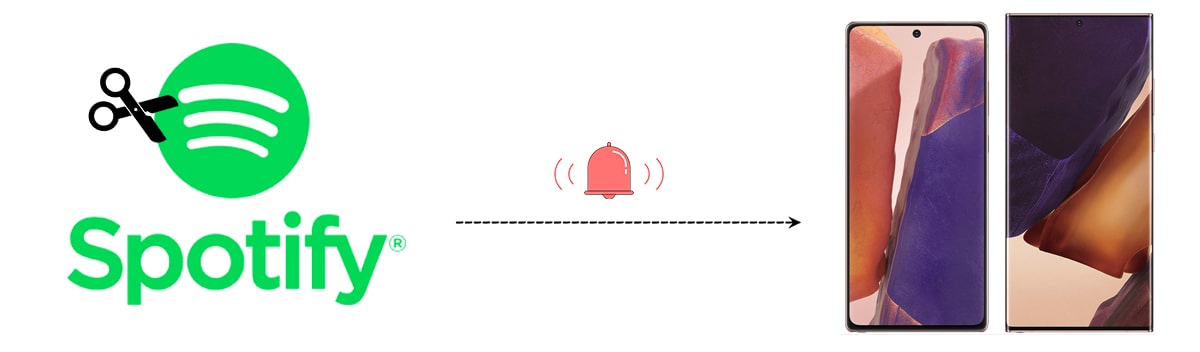
Step 3: Under the settings window, opt for the storage feature.
Step 4: Selecting the option will open the choices to store the songs. You can decide between Device storage and SD card. Choose SD card and tap OK.
Step 5: Spotify will then begin moving the songs contained within the application to the SD card. The time to complete the action is dependent on the size of the library. After completion, Spotify will restart automatically.
Troubleshooting for Spotify does not save to SD card
The only way to achieve full functionality is by performing a clean installation. The process for which is:
- Head to the Android System Settings application
- Choose Apps
- Find Spotify from the list
- Select “Force Close”
- Tap “Clear Cache” to remove temporary files from Android system
- Now, click “Uninstall” to remove the application
- After completion, switch off the device and restart after a few seconds
- Use a file manager application and browse to Internal Storage>Android>Data and erase the folder by name “com.spotify.mobile.android.ui”
- Open Play Store and reinstall Spotify on your device
- Do not open the application after installation, but head to the Settings feature of Android, choose Apps and select Spotify
- Select Permissions and tap Storage
- Select Change and opt for SD card
- Exit the settings, and open Spotify application
- Login to your account and download the playlists for offline listening (the songs will now store in SD card)
Spotify provides the chance to save music only for premium members. Nevertheless, did you know that you could now save all your favorites even without opting for a subscription? Yes, that is true. With the support from iMusic, you can download and save all the songs from Spotify to your SD card in a few simple clicks.
iMusic is a downloader application, which helps a user to download songs from streaming sites to their mobile phones directly. It is an all-in-one program that allows you to download, transfer between iOS and Android phones, computer/Mac and Android/iOS devices, and clean up collections. The promising features of the software are:
- Discover music using built-in and download the songs
- Download songs from reputed sites such as YouTube, Facebook, VEVO, Dailymotion and more
- Record streaming audio while the app looks for ID3 tags automatically
- Transfer content between iOS devices without iTunes restrictions, and between iOS and Android phones
- Backup a library and use it to rebuild on a fresh computer
- Fix an iTunes library in few simple steps
Step-by-step guide for how to download Spotify music and transfer to SD card via iMusic

Step 1: Install the free edition of iMusic by downloading it from the official website. Start the program, and tap “Get Music” and choose “Download” feature.
Step 2: Open Spotify, search for a song and copy it’s URL. Open the iMusic application, and paste the copied URL in the box provided. Set output as MP3 and press “Download.”
Step 3: Connect your phone to computer, and press “Device” from the menu bar.
Download Spotify Music To Usb
Note: Enable USB debugging mode to enable the software to detect the device.
Free Music Downloads Sd Card
Step 4: Click the music icon from the menu bar. To add songs, press the “plus sign” on the right side. From the next window, select songs or folder and press Open to add them to the SD card.