SEE ALSO: Best Android Music Player Apps – listing our 18 Favorites Music Player Apps available in the store. Best Music Downloader Apps for Android – some of the best music downloader apps for Android both Free and Paid apps. Switch the Quality Mode. Within the Pandora app itself, there is an option switching between Normal Quality and High Quality. Check If Your Internet Speeds Are Fast Enough To Stop Buffering. As is the case for almost all streaming platforms such as Netflix, Hulu, Amazon Prime, Apple TV+, Disney+ is no exception in that it has its own recommendations for how fast your internet speed should be in order to play a video at certain video qualities.
- Spotify App Constantly Buffering With Fast Internet Channels
- Spotify App Constantly Buffering With Fast Internet Slow
- Spotify App Constantly Buffering With Fast Internet Speeds
- Spotify App Constantly Buffering With Fast Internet Speed Test
- Spotify App Constantly Buffering With Fast Internet Settings
- Spotify App Constantly Buffering With Fast Internet Connection
- Spotify App Constantly Buffering With Fast Internet Connection
Spotify needs a WiFi or mobile data connection to work.
Mobile data
It’s best to use WiFi instead of mobile data.
If you can’t use WiFi but want to keep mobile data usage low, use Data Saver.
Data Saver reduces the app’s data usage by showing fewer images and reducing audio quality.
Tap Home .
Tap Settings .
Switch Data Saver on.
More ways to reduce mobile data usage:
- If you have Premium, download music to listen offline.
Tip: Make sure the app only downloads when connected to WiFi, switch Download using cellular off in the app’s settings (under Music Quality). - Check your Music Quality. Higher quality music uses more data.
- Switch Autoplay off in your app’s settings. This stops it playing after what you’ve selected.
- Use WiFi when using the app abroad. Check your mobile data plan to learn about roaming charges.
- Your device may have its own data saver. Check the support site for your device.
Videos
Videos use more data than music due to larger file sizes, but our data usage is comparable to other popular video channels.
Videos on podcasts
Some podcasts feature videos. You can’t turn these videos off, but they only play when you have them on-screen. If you navigate away from the podcast or lock your device, only the audio plays.
Spotify App Constantly Buffering With Fast Internet Channels
Note: When downloading a podcast, only the audio is downloaded, not the video.
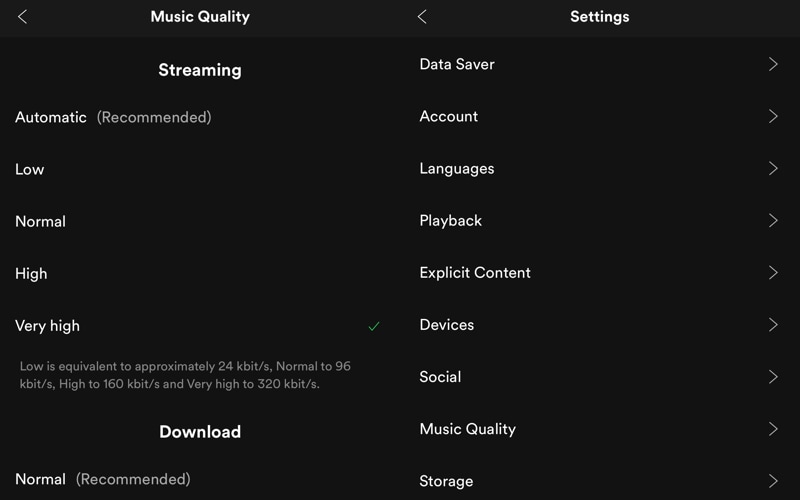
Now playing moving visuals
The moving visuals in Now Playing is a feature called Canvas - a unique form of artistic expression on Spotify.
These are short and looping, so use very little data. After they’ve looped once, they don’t need any more data to keep playing. They also don’t continue to run in the background.
If don’t want Canvas, you can switch it off:
Tap Home .
Tap Settings .
Switch Canvas (under Playback) off.
Bandwidth
The app uses some of your device’s internet bandwidth to play music without buffering.
To reduce bandwidth usage:
- Close any other open applications using the internet
- If you have Premium, download music to listen offline
- Use the web player
Are your apps terribly slow or do they keep on buffering? If yes, then this new #GalaxyS9 troubleshooting article should help you fix them. Be sure to follow our solutions below.
Problem #1: Galaxy S9 Plus continues to play custom ringtone even after deleting Zedge app
My S9 Plus recently started randomly playing snipplets of a ring tone that I had downloaded from Zedge back when I owned a S6. I have tried everything. Uninstalled zedge, set all ring tones back to original defaults. Did a hard boot. I have played with the phone changing many settings. I believe that it has something to do with my bluetooth. It only happens downstairs in my home and in the yard. I have turned the blue tooth off and have not heard the ringtone with Bluetooth off.
Spotify App Constantly Buffering With Fast Internet Slow
Also sometimes after listening to the radio from my Toyota Entune which is paired to my phone; The pandora station continues to play after I turn the truck off. If I close all the recent apps it still plays. I have to physically restart my phone. I have only had the phone less than a month and I will be visiting the Samsung rep at Best Buy this weekend. It seems like it started after my last update 2 1/2 weeks ago.
Solution: Ringtones assigned for a specific action only works if the audio file for it is still somewhere in the phone. If this was originally taken from an app (Zedge), your phone must still have the original sound file saved somewhere, even after you’ve deleted Zedge. To fix the problem, there are two things that you can do:
- Clear app preferences
- Factory reset
Reset app preferences
Apps usually use other apps or services in order to perform tasks. What’s happening in your case may be possibly caused by incorrect app configurations. To ensure that your device’s app preferences are set back to their defaults, follow the steps below:
- Open Settings app.
- Tap Apps.
- Tap on More settings at the upper right (three-dot icon).
- Select Reset app preferences.
- Restart your S9 Plus and check for the problem.
Factory reset
If resetting app preferences won’t work, you can always do a factory reset. This solution almost always works in cases like this. Make sure to back your files up first before doing this reset.
- Back up data on the internal memory. If you have signed into a Samsung account on the device, you have activated Anti-theft and will need your Samsung credentials to finish the master reset.
- Turn off the device.
- Press and hold the Volume Up key and the Bixby key, then press and hold the Power key.
- When the green Android logo displays, release all keys (‘Installing system update’ will show for about 30 – 60 seconds before showing the Android system recovery menu options).
- Press the Volume down key several times to highlight ‘wipe data / factory reset’.
- Press Power button to select.
- Press the Volume down key until ‘Yes — delete all user data’ is highlighted.
- Press Power button to select and start the master reset.
- When the master reset is complete, ‘Reboot system now’ is highlighted.
- Press the Power key to restart the device.
Pandora app
For your Pandora app issue, the problem may be caused by an app bug. Be sure to clear its cache and/or data to see it works. Do this before doing a factory reset.
To clear an app cache or data:
- Open Settings app.
- Tap Apps.
- Tap on More settings at the upper right (three-dot icon).
- Select Show system apps.
- Find and tap your app.
- Tap Storage.
- Tap Clear Cache/Data button.
- Restart your S9 and check for the problem.
Should wiping Pandora’s cache or data won’t work, proceed with factory reset.
Problem #2: How to fix Galaxy S9 apps that keep buffering
Yes i am constantly having apps buffer. I’ve tried mobile data network, but the issue remains. First let me tell some recent history with me and my phone. A few months ago. I was messing around with some apps and remember seeing some reading stating that if you do this it will cause apps to not function properly. I think i was trying to turn off locations or something, but can’t remember exactly what I did. I also have tuneln, and when i am listening to a podcast, while listening it will just stop.
Solution: If you have multiple apps constantly buffering, try these possible solutions:
Spotify App Constantly Buffering With Fast Internet Speeds
Ensure internet connection is fast
Spotify App Constantly Buffering With Fast Internet Speed Test
The usual reason why apps tend to buffer is slow internet. Are you sure your device is connected to a good wifi network? If you’re using mobile internet, is the connection stable (not intermittent) and fast enough (at least 7 Mbps)? If answers to these questions are all yes, then proceed to the next possible solutions. Otherwise, continue working on improving your internet connection first before you tackle any possible phone or app issue.
Wipe cache partition
The next best thing to do in this case is to clear the cache partition. This partition houses the system cache which is necessary in maintaining normal performance of apps. If you haven’t cleared your S9’s cache yet, here are the steps to do it:
- Turn off the device.
- Press and hold the Volume Up key and the Bixby key, then press and hold the Power key.
- When the Android logo displays, release all three keys.
- An ‘Installing system update’ message will show for 30 – 60 seconds before the Android system recovery menu options appear.
- Press the Volume down key several times to highlight wipe cache partition.
- Press Power key to select.
- Press the Volume down key to highlight yes, them and press the Power key to select.
- When the wipe cache partition is complete, Reboot system now is highlighted.
- Press the Power key to restart the device.
Clear app cache and data
This is the most direct way to deal with an app. Make sure that you clear cache of a problematic app first and see how it works. If nothing changes, clear its data. Alternatively, you can also uninstall and reinstall them.
Reset app preferences
Making sure that your S9 has all the necessary apps and services up and running is paramount. Sometimes, a third party app may disable an important or core app or service, causing apps that need them to malfunction. To keep necessary apps and services enabled, you can reset all app preferences. Here’s how:
Spotify App Constantly Buffering With Fast Internet Settings
- Open Settings app.
- Tap Apps.
- Tap on More settings at the upper right (three-dot icon).
- Select Reset app preferences.
- Restart your S9 and check for the problem.
Reset network settings
There’s a chance that an incorrect network configuration or bug may be behind the trouble. To address this possibility, be sure to reset your phone’s network settings with these steps:
- From the Home screen, swipe up on an empty spot to open the Apps tray.
- Tap General Management > Reset settings.
- Tap Reset network settings.
- If you have set up a PIN, enter it.
- Tap Reset settings. Once complete a confirmation window will appear.
Factory reset
A must do troubleshooting step and solution in this situation. If nothing works so far, we’re positive factory reset will. Refer to the steps above on how to do it.
Problem #3: Galaxy S9 Google voice typing not working
Google voice typing stopped working. I did all troubleshooting, by testing to mic with a self recorded message, my internet connection is perfect, the mic button is visible and responding when I talk showing a message listening, but doesn’t return any text, when I try Google search box it’s even more strange, when I press the mic then say hello it dies recognize, but if I say anything else it say ” can’t reach Google at the moment”
Spotify App Constantly Buffering With Fast Internet Connection
Solution: In order for Google voice typing to work, you should have good reliable internet. This is the usual reason why this app fails to work properly in many cases. If you’re positive that your S9 has stable and fast internet, then the next troubleshooting step is to ensure that Google Voice is set up correctly.
Spotify App Constantly Buffering With Fast Internet Connection
Before you do the proper configuration, you want to reset all app preferences to make sure that all necessary services are enabled. Refer to the steps above on how to reset app preferences.
Once you’ve taken care of basic app preferences, you can then go ahead with the configuration. You can access Google Voice settings under Settings > General Management > Language and input > On-screen keyboard > Google voice typing. Once you’re in Google voice typing menu, make sure that you pick all the right options for all items. If you regularly use a Bluetooth headset, be sure to pick the right option under Voice and Speech output.
Should the basic configuration of the app won’t work at all, factory reset your device to resolve the issue.