
How to download music from Spotify to iTunes? As a matter of fact, it is impossible for you to import Spotify playlists to iTunes even though all the Spotify playlists have successfully downloaded. Owing to the DRM protection, all the Spotify playlists downloaded from Spotify are forbidden to transfer to iTunes. However, if you have got a Spotify to iTunes Converter at your hand, things will go easily. Hence we are going to share you with the best Spotify to iTunes Converter on this post, then you can transfer whatever Spotify Music or playlists to iTunes. Come with me!
Create stations based on the music you love, all for free with Spotify Stations. Select an artist, genre or even decade and Spotify Stations does the hard work for you. Plus, the more Spotify Stations learn about what you love to listen to, you’ll get even more personalized recommendations.
Related Reading:
Tool Required: TuneFab Spotify to iTunes Converter
If you want to download music from Spotify to iTunes, then you shall prepare the best Spotify to iTunes Converter to do you a favor. Here are we would like to share with you the best Spotify to iTunes Converter, namely TuneFab Spotify Music Converter.
TuneFab Spotify Music Converter is a powerful Spotify to iTunes Converter to convert Spotify music to iTunes playable music format, like M4A and MP3 with the superfast 5X conversion speed. Besides, it allows you to download Spotify music to original quality with the highest bitrate 320 kbps. Lots of features are available if you give it a shot. Now let's move onto the following full tutorials to learn about how it works.
Download TuneFab Spotify Music Converter Here
Full Tutorial: How to Transfer Spotify Music to iTunes Music Libary
Section 1. Download Spotify Music to MP3 for Transfer
Step 1. Install Spotify App on Computer
TuneFab Spotify Music Converter needs to work with Spotify App. Please make sure that you've downloaded and installed Spotify on your PC.
Step 2. Download and Launch TuneFab Spotify Music Converter
When downloading the Spotify app, you can set about downloading the TuneFab Spotify Music Converter. Click on the 'Try It Free' button to download TuneFab Spotify Music Converter on PC/Mac. After downloading and installation, launch the program and you will see its main interface. Spotify will be launched automatically.
Step 3. Add Spotify Music into TuneFab Spotify Music Converter
Now go to Spotify music library and select the songs you want to convert. You can select the artist name, playlist name, album title and drag-and-drop the music from Spotify to TuneFab Spotify Music Converter. The drag-and-drop feature is very convenient and it's able to add multiple songs at a time. You can also add Spotify music to TuneFab by copying and pasting the song links into the program.
Then, click on the 'Add' button on the bottom-right corner to add Spotify songs into the converting list.
Step 4. Select Output Folder and Output Format
After adding Spotify songs to TuneFab, you can now choose the output folder to save the converted files. As for output format, you can go to 'Options' > 'Advanced' > 'Format' to select MP3/ M4A as the output format. As for the output folder, you can go to 'Options' > 'General' to set your own output file folder.
Step 5. Start Converting Spotify Music to MP3
Once all settings are done, you can click on the 'Convert' button to let the program remove DRM protection and convert Spotify songs to MP3.
Section 2: Transfer Downloaded Spotify Playlist to iTunes
Now you've got all Spotify songs downloaded and they are completely DRM-free. You can follow the steps below to transfer the DRM-free Spotify songs and playlists to iTunes music library.
Step 1. Launch iTunes on PC/Mac.
Step 2. Go to the menu bar and select 'Files' > 'Add to library' to browse and select the Spotify songs from the local folder.
Step 3. Click on 'Open' button to add unprotected Spotify songs into iTunes music library.
Now, you can follow the guide and convert Spotify music to MP3 and then upload them to iTunes.
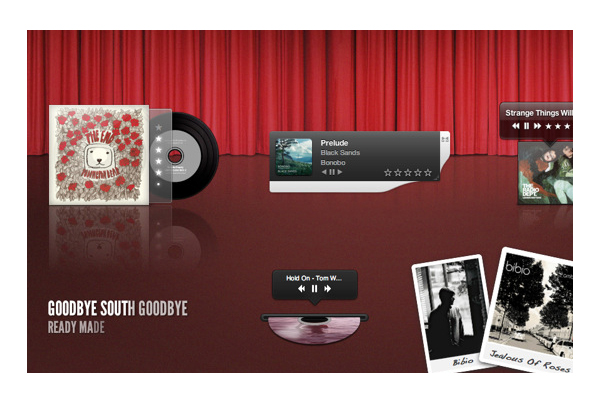
Now, you have got a Spotify to iTunes converter and the best way to transfer Spotify playlists to iTunes. Just go and transfer your Spotify playlists to your iTunes now. Any question is welcome. Just leave a comment or contact us about it. Thank for reading. See you next time!
'How to import iTunes playlist to Spotify? I'd like to take all my iTunes playlist and have them transferred to Spotify in streaming format. I don't want Spotify just to play my music from 'local files', but rather for Spotify to scan my local files and automatically add them to its playlist.'
'Does the Spotify cancel the feature of converting iTunes playlist to Spotify? Why I don't see the option to do this in the program.'

As we all know, iTunes and Spotify are current popular music platforms with high-quality songs. There are many greyed out songs on Spotify. And if you have already collected a lot of music in iTunes and created a lot of playlists, it's likely that you want to import Apple Music from iTunes to Spotify. But now how to transfer these playlists to Spotify, is it possible to implement them?
Although the first time you use Spotify, it would automatically scan iTunes tracks on your computer's hard drive and playlists created in iTunes, iTunes and Spotify are not always keeping syncing. At this point, you need to manually import the iTunes playlist into Spotify.
Part 1. Tutorial of Importing iTunes Playlist to Spotify
(Updated: Unfortunately, the new version of the Spotify app does not support this feature. The team of Spotify removed it and thought it was cool to improve the app. Spotify may restore some features, but not for sure. Must you stick on Apple Music or Spotify? Check other ways for offline listening in Part 2.)
Step 1. Make Sure You Have Ticked Share iTunes Library XML
Launch iTunes, then go to the Preferences and click Advanced. You will see the option - Share iTunes Library XML with other application. Tick it.
Step 2. Manually Import iTunes Playlist to Spotify
Next, launch Spotify and click on File in the menu bar. Choose Import Playlists from the drop-down menu and then select iTunes.
Click iTunes.
After a while, you'll find you have added iTunes playlist to Spotify in a playlist folder called iTunes.
Part 2. Tip - How to Remove DRM from Music/Songs (M4P to MP3)
Well, now you have known how to import your iTunes songs or playlist to Spotify. But do you have ever thought to download the music from Spotify? We all know only Spotify Premium have the download right to download Spotify music. So if you are a free user of Spotify, you may see the article about how to free download Spotify music.
All downloaded Spotify music is DRM protected, or they only can be played on iPhone, iPad, and iPod. If you want to transfer Spotify tracks to other media player, even you can use Spotify visualizer to make a cool visual effect, but first, you need to remove the DRM of Spotify Music and changing m4p to mp3, Let's see how to remove the song of DRM-protected from Spotify.
Step 1: Open iMusic and Select the Toolbox
Download iMusic and open it. Then click on the Toolbox at the top of the software. Then you will see 'Delete DRM' in this window, click it.
Step 2: Look for DRM Songs
The songs in the DRM-protected iTunes library will be displayed in a new window. Then you can select All or only ones and then click Search. That makes you can find the same song on YouTube.
Step 3: Download DRM Music
Click Download in the upper right corner of the window to download DRM-protected songs from Spotify.
The new conversation will ask you to confirm the download. Click 'Download' to continue.
After that, you can check the download progress on the right side.
Step 4: Obtain the DRM-free Songs
Once downloaded, you can click on the 'ITUNES LIBRARY' menu, you can click the download the icon in the same window to see the songs without DRM protection.
You can also find more solutions to remove iTunes DRM.
How To Share Itunes Music
The Bottom Line
Import Spotify Playlist Into Itunes
This post has shown you the way to import iTunes playlist to Spotify, and its operation is very easy, and you don't have to add the songs of iTunes playlist to Spotify one by one through searching in Spotify.
Spotify Vs Itunes
If you have other more efficient ways and want to share with other people, you can leave your message to the comment area on the bellow. Of course, questions and suggestions also are welcome to be left, we will reply to you as soon as possible.